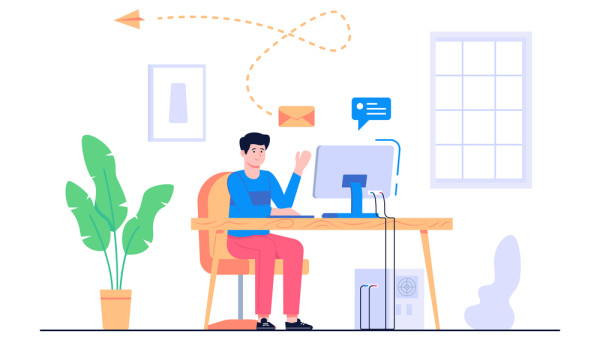How to Add a Page to WordPress
How to Add a Page to WordPress

The first step in adding a page on WordPress is to create a new page. The editor area allows you to input the text and images that will make up the page. Then, under the title, you'll see a permalink field. The permalink is a page address based on the title. You can change this value if necessary.
Create a new page
To create a new page in WordPress, go to your dashboard and click on Pages. This will take you to the page editor. In the editor, give your page a title and content. You can include images, videos, and audio. You can also create a custom layout. Then, publish your page to the public.
To create a new page in WordPress, type a title and text into the text box. You can also insert images and other content into the text editor area. If you're using a theme, you'll notice that under the title, you'll find a field titled "permalink". A permalink is the address of a page. WordPress automatically generates a permalink based on the title, but if you'd like to change the address, you can edit it.
You can create multiple pages on your WordPress site. You can create a home page and a posts page. For the home page, name it home. You'll also want to set a template for the posts page. If you want to use a different template for the posts page, select a relevant template.
Aside from the content, you can also add buttons and contact forms to your new page. In order to use WordPress effectively, you must learn to edit your content. In addition to the text, you can also use the ellipses menu to display a variety of options and settings.
When you're ready to create a new page, head over to your WordPress dashboard. From here, click on Pages in the left sidebar. From there, you can sort pages by header columns and hierarchy.
Edit an existing page
To edit an existing page in WordPress, open the page in question and click the Edit link in the Page title. This will open a new screen with the existing content. You can then change the title and content, as well as add new categories. You can also save the draft and publish it. To learn more about editing existing pages in WordPress, check out the WordPress education channel.
The editor is located in the admin area. Once in the editor, press the F5 key to reload the page. Once the page refreshes, you can edit the content. To publish your page, you must select the Publish option. Then, you must choose the desired page title.
To add images, click the "Add Media" button. A dialogue box will appear with the images. If you want to upload more than one, you can drag and drop them into the dialog box. You can also change the caption, description, and alt text for your images. You can also adjust the display settings for the attachments.
To edit an existing page in WordPress, first open the page in the editor. Make sure you are logged in. You can also use the search bar to find the page that you need. The search bar is located on the top right corner of the screen. To add a link, simply type the url.
You can also link text to other pages, documents, and websites by clicking the linking icon. When using a link, you must make sure the destination URL and slug are the same. You can also link an image by clicking the link icon in the editor.
Create a hierarchical structure
When adding a page to WordPress, you can create a hierarchical structure by choosing a parent page and child pages. The parent page should cover the overall theme and group related child pages. Each child page can have only one parent page, or it can have several. The child pages will appear in the list with a double hyphen next to their titles.
If you have multiple categories for your posts, you may want to create a separate hierarchy for each. A parent page is the top-level page of your site's hierarchy. Child pages are the ones that nest under the parent page. When you create a child page, it inherits its parent's slug.
Your homepage should be the cornerstone content on your site. It should also link to many of your posts. This will improve your search engine rankings, and allow search engines to assess which pages are most relevant and useful to visitors. You can also use categories and tags to organize your content and make it easier for readers to find it.
Another important part of your WordPress website is the hierarchy. Your homepage should be at the top of the hierarchy, and your category pages should be below it. In addition, your categories and subcategories should be balanced. You can use a custom taxonomy if you need to, but it's best to keep subcategories to a minimum.
The best website structure is the one that suits your site and your audience's needs. You can use categories, tags, or a matrix structure to make your content easy to navigate. Think about user experience, SEO, and market research before deciding which structure is best for your site.
Add tags and categories
Adding tags and categories to a page in WordPress is a great way to organize your content and make it easier to find and follow. There are several different ways to add tags and categories to a page in WordPress. You can also create child categories for your content. For example, you can create a category for children and a different category for adult articles. By using child categories, you will avoid having duplicate content on each page.
Tags and categories help readers find what they're looking for on your site. WordPress posts by default accept categories. Pages, on the other hand, do not offer this option. Although tags and categories are important for navigation, they're not required. This option is useful when you have many different pages on your site.
The first step in figuring out how to add tags and categories to a page in WordPress is to understand how categories work. Tags are like labels, only more specific. Tags are useful for search engine optimization (SEO) and improving the user experience. Tags are also helpful for finding related pages.
Categories and tags are essential tools for organizing your content in WordPress. They allow you to group pages into logical groups. By using custom taxonomies, you can organize content in many ways. Tags, on the other hand, allow you to label specific topics within a page. This allows you to find your content quickly and easily. And better navigation will boost your reader satisfaction, which is essential to converting website visitors.
Tag pages in WordPress help you with SEO. By default, tags will appear on every page. You can customize their appearance and functionality by adding tags to individual posts. If you have specific tags you want to exclude from your page, you can disable these from appearing in search results.
Preview a page
When adding a new page to your WordPress site, you may want to preview the page before publishing. The good news is that WordPress has a function that allows you to preview the page before publishing it. By choosing this option, you'll be able to see what the page will look like live on your site. You can also choose to publish your page as a post if you want to share the link with other users.
The first step is to make sure you're satisfied with the page you created before publishing it. By clicking the Preview button, you'll be able to preview the page in different views, including mobile and desktop. You can also choose to view the page in a new tab without the Editor toolbars and WordPress menus.
You can also choose to display the page to specific individuals, which you can do for creative purposes. For example, if you're a Patreon member, you can use the preview link to give your subscribers a sneak peek of the content before it goes live. This feature is also useful for catching typos that may appear on the live page. However, the preview feature has one drawback: there's no way to protect your content, so visitors will be able to copy it and paste it on their own.
If you're not sure whether to publish a page before previewing it, you can always save it as a draft first and then publish it after you're satisfied. While this option will save your work, it is recommended that you preview the page before publishing it.